style="display:block" data-ad-client="ca-pub-7516386698967770" data-ad-slot="8161573850" data-ad-format="auto" data-full-width-responsive="true">
Contents
これからブログを始めたいと思っても、どれだけのものができるか不安なものです。
ならば、最初のころは、とにかくコストを抑えて自分のメディアを運営したいというのは当然のこと。
このページでは、そんな方にオススメのレンタルサーバーの契約方法をご紹介します。
ASP(アフィリエイトサービスプロバイダー)のセルフバック(自己購入)を使えば、割引を受けられるサーバーがほとんどですが、「ロリポップ」であれば、実質1年間無料で使えますので、その手順をまとめてみました。
ブログ初心者が、セルフバックを使う方法
ASP(アフィリエイトサービスプロバイダー)のセルフバック(自己購入)を使うということは、普通に考えれば、自分のブログ/メディアを持っている方が対象です。
レンタルサーバーを乗り換える、あるいは追加する際のサービスなわけですが、やり方によっては、これからレンタルサーバーを用意するブログ初心者の方にも使えます。
厳密には、最初のサーバーを10日~1か月の無料期間中に解約して、乗り換えるという方法なので、少しだけコツが要ります。
アフィリエイトの成果が出るまでの平均は6か月
少し話は変わりますが、独自サイトを立ち上げ、アフィリエイトの成果が出始めるまでに、どんなに早くても3か月、通常でも6か月は見ておいた方がいいというのが一般的です。
言い換えれば、この最初の半年~1年を、どうモチベーションを保つかが、その後の成功の最初の鍵になるわけです。
多少の出費は痛くないポケットマネーがあるなら別ですが、収益が見込めないなら、出費も抑えたいというのが、当然の考え方だと思います。
その場合、無料ブログサービスを使うという考え方もありますが、それだとたとえブログに人気が出てきたとしても、収益化は限定されてしまいます。
https://www.xserver.ne.jp/blog/wordpress-vs-freeblog/
とはいえ、やりようによっては、独自ドメイン/WordPressでも、最低限の出費に抑える裏技もあります。
今回ご紹介するのは、その一つです。
セルフバックの還元率は「ロリポップ」がダントツ
「セルフバック」とは、通常は広告として出稿するクライアントの商品/サービスを自ら購入すると、キャッシュバック(ポイントバック)が受けられるサービスです。
レンタルサーバーは、競争が激しい分野なので、各社このサービスを提供しています。
ただ、還元率はまちまちです。 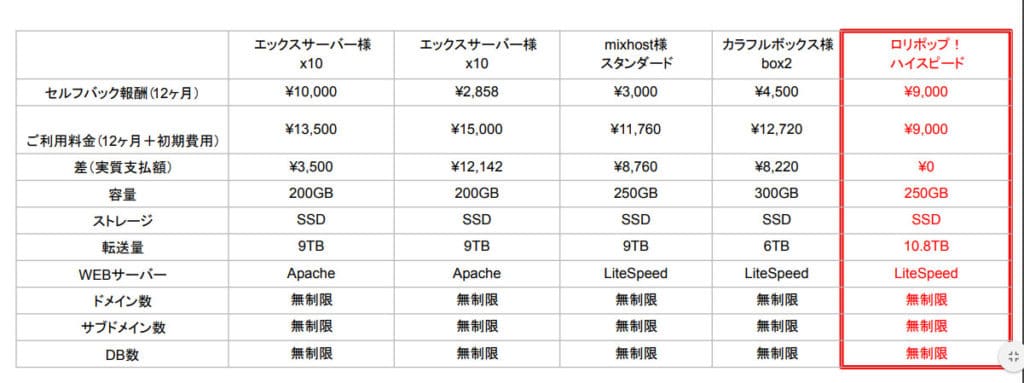
この表を見ていただければわかると思いますが、
実質無料でサーバーをレンタルする手順
1)5~10記事分くらいのテキストを用意しておく
まずは準備です。
最初の申請サイトは10日~1か月のレンタルサーバーの無料期間を使って作ります。
サーバー・ドメインを契約して、ワードプレスを導入してから、テキストを作り始めてもいいのですが、その無調期間中に終わらない可能性がありますので、もっとも時間のかかるテキストは事前に用意しておいた方が確実でしょう。
その際、写真も用意しておきます。
無料ブログをやっていた方は、コピペして移植するのも、手だと思います。
2)ドメインを取得する
ドメインは、事前に独自で取得します。
本チャンで使い続けたい方なら、少し料金が高めですが、SEOや信頼性などを考えて「.jp」がおすすめです。
レンタルサーバーに契約すると無料で取得できるドメインもありますので、仮のものでも構いません。
1年で捨ててもいいですし、バックアップ用のドメインにしてもいいと思います。
ここでも安く済ませたいなら、お名前ドットコムで「.work」を初年度は1円で登録できます。
> ドメインの選び方
3)お試し無料期間のあるサーバーに加入する
申請用のサイトをつくるために、無料期間があるレンタルサーバーに加入します。
6か月なり1年なりの「ロリポップ」の契約期間後、もし乗り換えるとするなら、おそらく「ConoHa」か「Xserver」になると思いますので、10日間無料のお試し期間がある「Xserver」がおすすめです。
(もちろん1年後に、各社サービスの質が変わっていることも多いので、そのまま「ロリポップ」と契約し続けてもいいと思います)
10日で初期作成をするのが不安なら、30日間無料解約ができる「mixhost」もおすすめです。
4)サイトを制作する
3)で契約したレンタルサーバーに備わっている「かんたんインストール機能」でWordPressを導入します。
> ワードプレスのインストール方法
また、テーマ(デザインテンプレート)をインストールする必要がありますが、最初は無料のものでいいと思います。
とはいえ、それなりの見栄えを担保していた方がベターなので、サイトコンセプトに合わせて、選んでください。
> 無料テーマのおすすめ
ここまで準備ができたら、1)で準備しておいたテキストと写真を入れて、サイトを制作します。
5)ASPのA8に加入する
初期段階のサイトができたら、そこからが最大の難関です。
今回は、「A8」というASP(アフィリエイトサービスプロバイダー)に登録しますが、その際に審査があるからです。
それほどハードルが高い審査ではありませんが、サイトがなければそもそも申請さえできないわけです。
ある程度、ページを作っておく必要があるというのは、この審査のためです。
登録のページを開けると、下のような登録申請フォームが出てきますので、作っておいたサイトの必要情報を記入して、申請します。
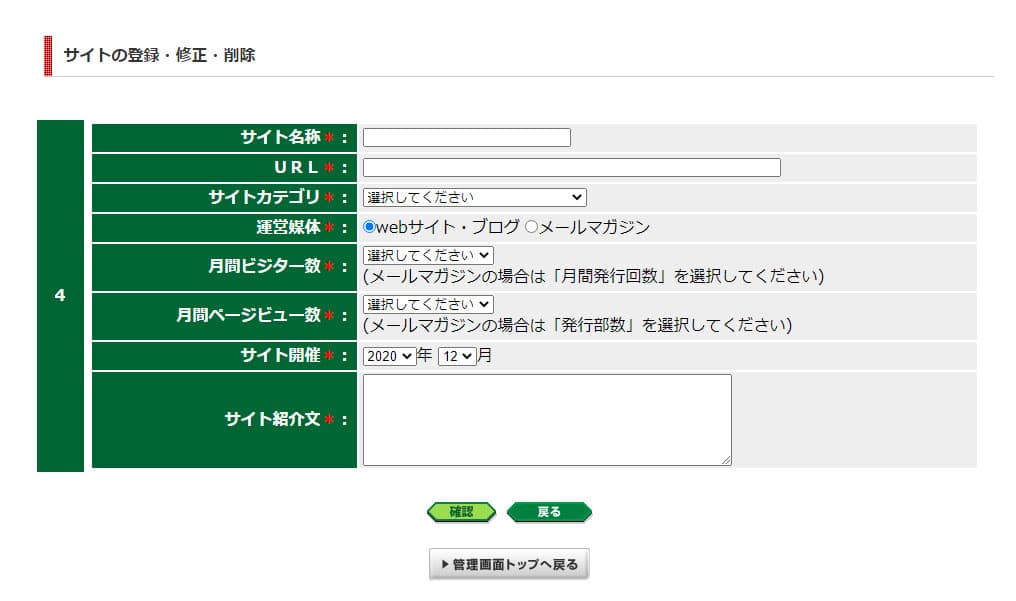
通常では、1~2日で審査結果が出るはずです。
6)セルフバックから「ロリポップ」を申し込む
「A8」への申請が通ったら、あとは淡々と登録を進めていくだけです。
トップ画面の右肩に「セルフバック」のボタンがありますので、ここをクリックしてページを開きます。
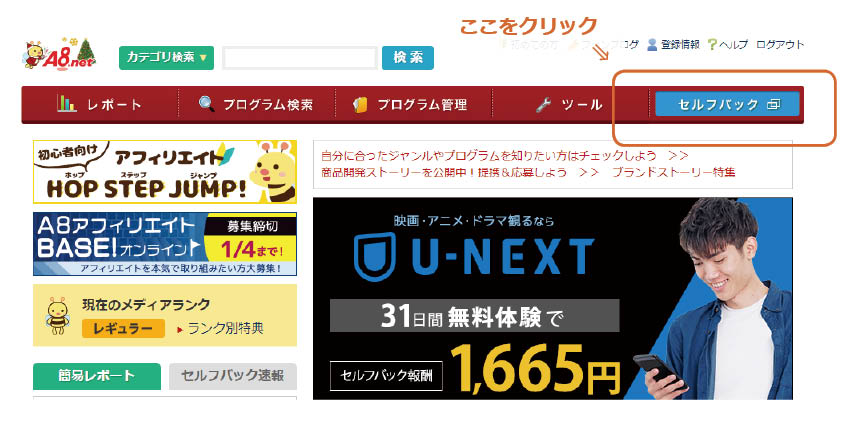
次の画面の検索窓に「ロリポップ」と記入し、検索すると、下の画面が出てきます。
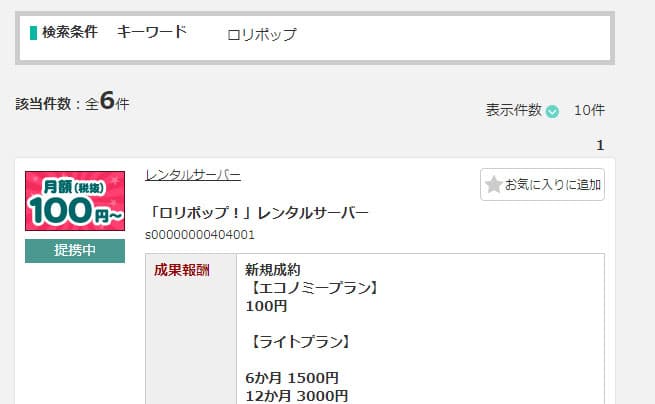
さらに下を見ていくと「セルフバックを行う」というボタンが出てきますので、そこをクリックします。
デバイスによって「セルフバックを行う」が表示されていない場合は、「詳細を見る」をクリックすると、隠れていた部分が開きます。
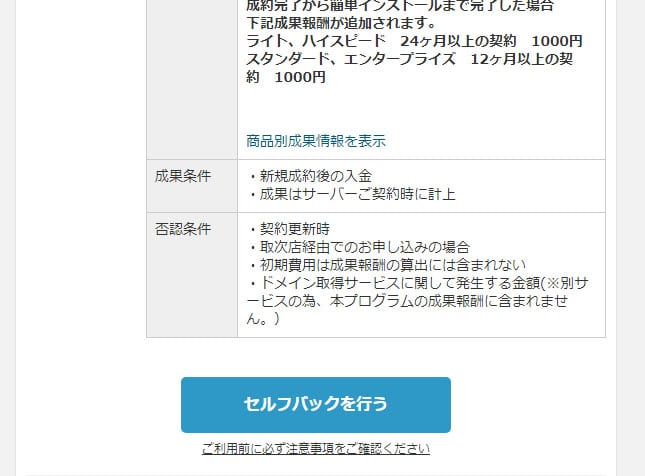
通常の申し込み画面に行きますので、そこからプランを選択し申し込みを進めます。
どのプランがおすすめか
プランは、ハイスピードの6か月契約か、12か月契約を選択してください。
そうすれば、実質無料でレンタルサーバーを契約できることになります。
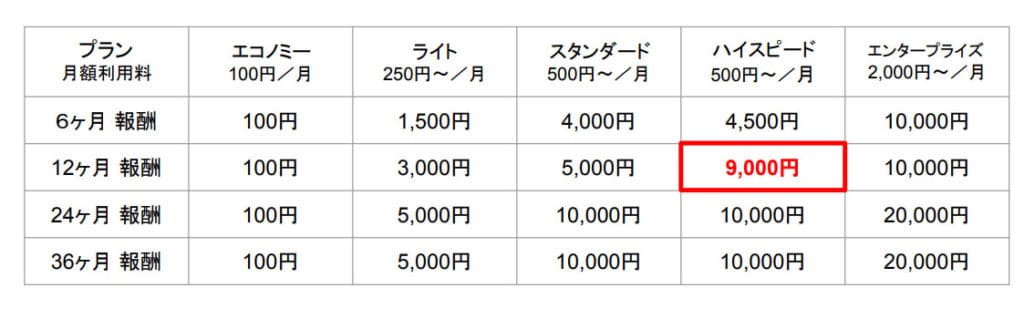
この表には書けませんでしたが、6か月契約の場合は750円/月×6か月=4,500円、12か月契約の場合は500円/月×12か月=9,000円となるので、実質無料でレンタルサーバーを契約できることになります。
24か月の場合は、630円/月×24か月=15,120円が実際の料金ですので、5,120円の実費になります。
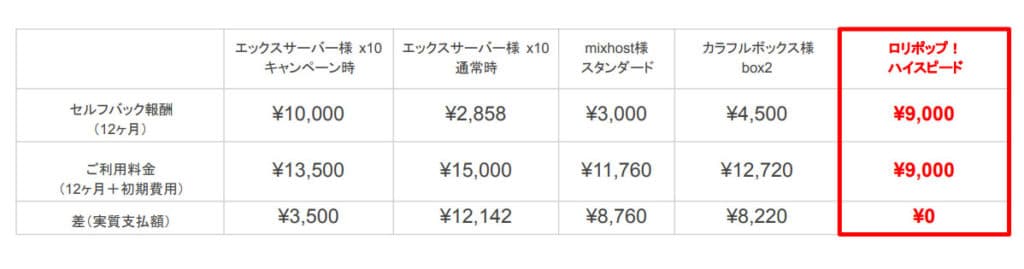
12か月契約で他所と比較した場合でも、ここまでサービスしている企業は、現状ではありません。
7)「ロリポップ」にワードプレスのデータを引っ越す
ドメインの移行設定
契約が完了したら、他サーバーでつくっておいたサイトを、「ロリポップ」に移行します。
まずドメインの管理画面で、ネームサーバーを、次のロリポップのものに変更します。
| プライマリネームサーバー | uns01.lolipop.jp |
|---|---|
| セカンダリネームサーバー | uns02.lolipop.jp |
お名前.comの管理画面では、このようなページです。
プライマリネームサーバーをネームサーバー1に、セカンダリーネームサーバーをネームサーバー2に入れます。
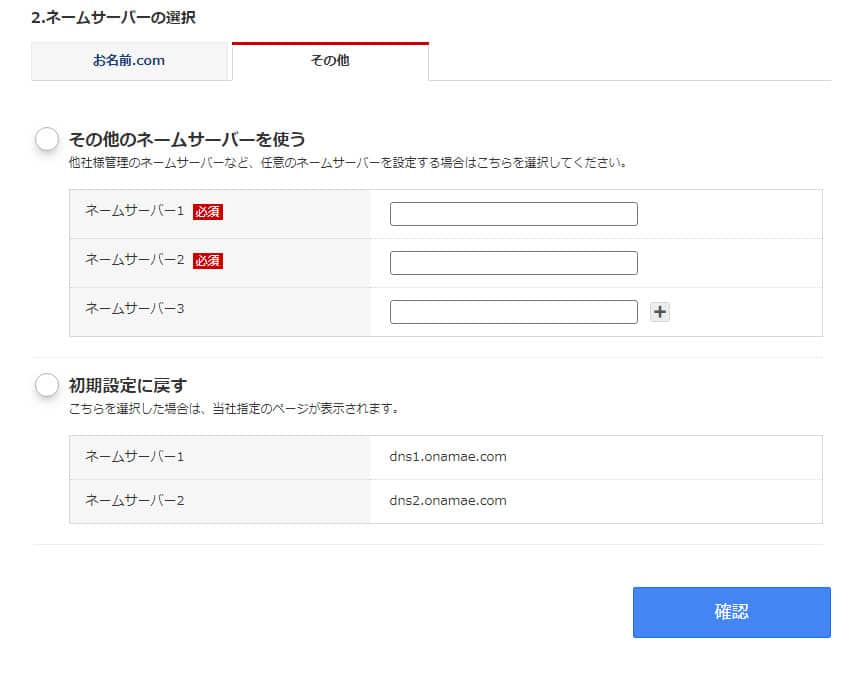
ネームサーバーの移行に1~2時間かかる場合がありますので、時間を空けて、ワードプレスデータの移行に進みます。
WordPressのデータを引っ越す
左カラムの「WordPress簡単引っ越し」をクリックし、ページを開きます。
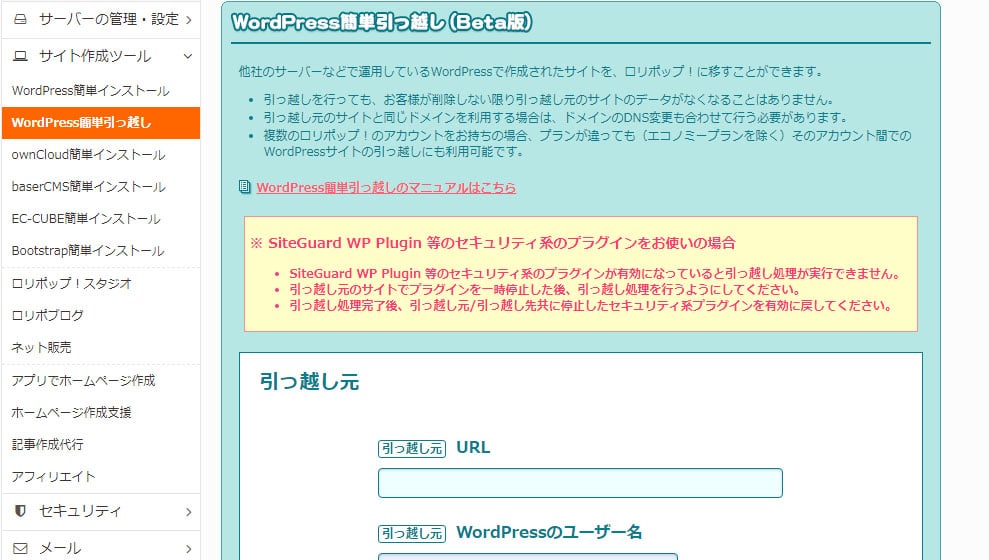
WordPress導入時に使った「ユーザー名」と「パスワード」を記入し、引っ越し先のドメイン指定、同意ボックスにクリックをして「引っ越しを開始する」をクリックします。
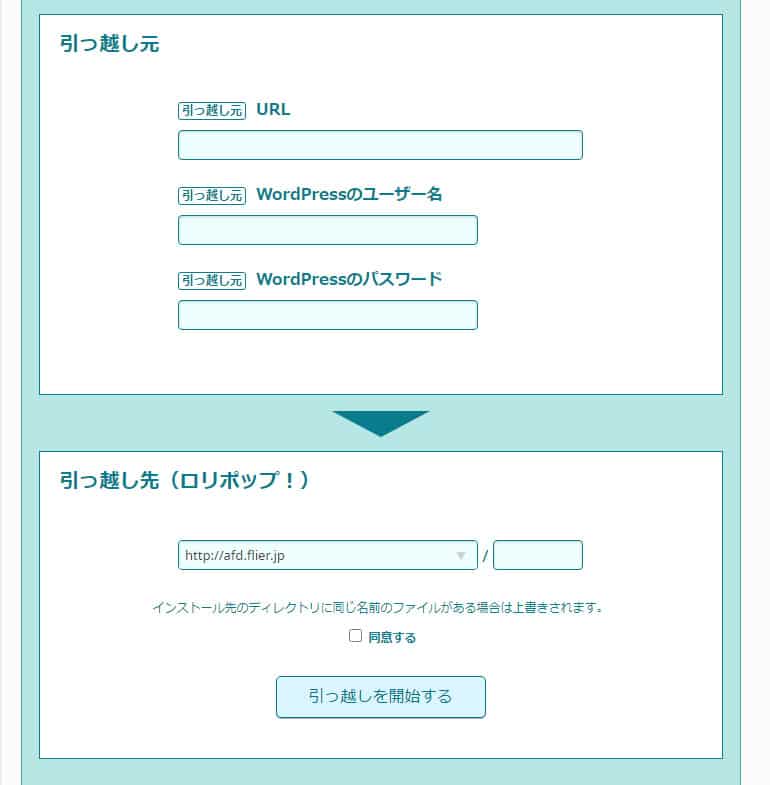
10ページ程度のデータでしたら、10分程度で移行が完了すると思います。
「ロリポップ」付帯の無料ドメインについて
「ロリポップ」を契約するとには、関連企業の「ムームー」でサーバー契約期間は無料で使えるドメインが付いてきます。
ただし、初期の無料期間の7日間が過ぎた後に発行されますので、注意してください。
ここまで進めてきた、2)で取得したドメインをそのまま使う方は、ここで完了です。
翌々月には、キャッシュバックが指定口座に振り込まれます。
ドメインを変更する場合は、「A8」のサイト情報の修正を忘れずに
「A8」の管理画面の右上にある登録情報から「サイト情報の登録・修正」に行きます。
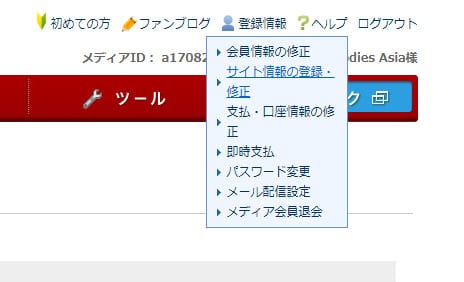
登録していたURLを指定して、次のページでURLの欄を新しいURLに変更します。
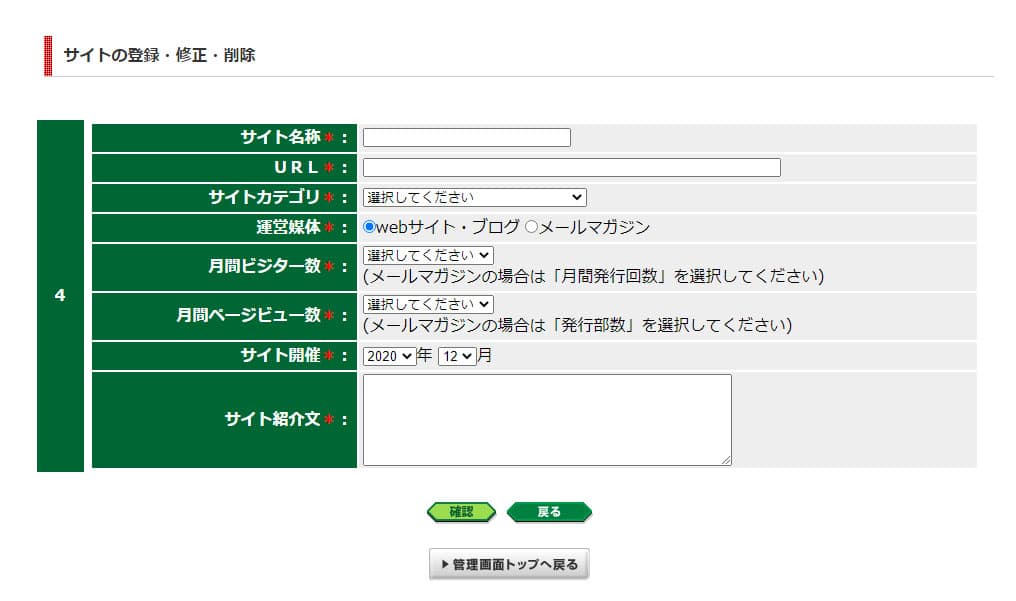
これで、新URLで「A8」でのアフィリエイトを開始できます。




コメント